ここではプログラミングの演習のために必要な初期設定について説明します. この設定は初回の授業で1回だけ行います. 演習は仮想型端末(VDI環境)で実施します.以下はすべてVDIで作業することを想定しています.
VDIにはPandAの本科目(プログラミング演習(Ruby))のコースサイトからアクセスします.
VDIを利用する前に
まずVDIを利用開始するには事前に科目登録が必要です(KULASISで登録した翌平日から利用可能になります). また授業時間外に利用するには毎回予約が必要です. 詳しくは次のページを確認して下さい.
- 仮想型端末サービス(情報環境機構)
- 仮想型端末の利用 | よくある質問(情報環境機構)
目次
Macユーザへの注意
VDIでは普段どおりの操作ができない場合があります. とくにMacの場合は次に気をつけてください.
- 右クリックメニュー
2本指でクリックすると右クリックと判定できるはずです. 設定を確認するには「システム環境設定」の「トラックパッド」の「ポイントとクリック」で「副ボタンのクリック」を見てください. - 日本語入力
ショートカットキーで日本語入力の切り替えができない場合,VDIの画面の右上に言語設定の切り替えアイコン(あ,ja,en)がありますので,そちらからメニューを開いて切り替えてみてください.
各種アプリケーションの起動(Dock)
各種アプリケーションは「Dock」から起動できます. Dockを表示するには画面左上の[Activities]を押します.

本科目では以下のアプリケーションを主に利用します.
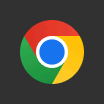 |
Chrome: Webブラウザ |
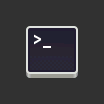 |
Terminal: プログラムの実行などに利用 |
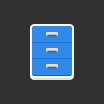 |
Files: ファイル管理に利用 |
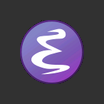 |
Emacs: プログラムの作成・編集に利用 Dockの右端のアイコン(Show Applications)を押すと,アプリケーション一覧の画面が開きますので, そこから「Emacs(GUI)」を選んで下さい. |
初期設定
演習のための設定は以下の手順で行います. これらの手順の意味を理解する必要はありません.
- 設定ファイル(install.rb)のダウンロード
設定ファイル『install.rb』を次の要領でPandAから『Home』にダウンロードします.
- PandAの本科目のコースの『リソース>01_設定ファイル』を開いて下さい.
- 設定ファイル「install.rb」をダウンロードします.
「install.rb」を右クリックしてメニューの「Save Link as...」を選択して下さい.
上に書いたようにダウンロード先を「Home」としてください. 「Home」以外の場所にダウンロードした場合には「Home」に移動させて下さい.
ファイルの管理にはDockに登録されている「Files」を利用できます(書類棚のアイコンから起動する).
- PandAの本科目のコースの『リソース>01_設定ファイル』を開いて下さい.
- install.rbによる演習用ファイルのインストール
- 「Terminal」を起動する
Dockを開いてモニタ(PCの画面)のアイコンを選択します
新たに「Terminal」のウインドウが開きます. - インストールを実行する
Terminalに次のように「コマンド」を入力して下さい. なお「$」は端末画面に最初から出ている「プロンプト」を表しています.これは入力しません(「ruby」以降を入力します).$ ruby install.rb ⏎「ruby」と「install.rb」は空白で区切って下さい. 最後の「⏎」は[Enter]キーを表します([Enter]はコマンド入力の完了を意味する). この「コマンド」により演習に使うファイル一式がダウンロードされインストールされます. なおインストールが完了すると「install.rb」は自動的に削除されます.
※ プロンプトはコマンドを受け付ける状態になっていることを示しています. 行頭にプロンプトが表示されていないときは,コマンド実行中であることを意味します.
- 「Terminal」を起動する
動作テスト
最後に設定が完了しているかどうかを確認してみることにします. まず端末(Terminal)を一旦閉じて,再度起動してください(端末では起動時に各種の設定が読み込まれるため,今回はこのようにします).
つづいて,次のファイルを「Home」にダウンロードしてください. このサンプルでは「タートルグラフィクス」によって簡単な絵(星型)を描きます.
- サンプルプログラムのダウンロード
次のファイル(gtr_star.rb)をHomeにダウンロードする(install.rbのときと同じ要領でメニューの「Save Link as...」を選択して下さい).
- サンプルプログラムの実行
端末で次のようにして「gtr_star.rb」を実行する.$ ruby gtr_star.rb ⏎(初期設定が正しくできていれば)ここで新たなウインドウが開かれる. - 描画の実行
画面上部のメニュー[Operation]→[Draw]を選ぶと,プログラムで定められた手順に従って, 画面上で亀が動いて絵(この場合は星型)が描画される. - サンプルプログラムの終了
画面上部のメニュー[Operation]→[Quit]を選ぶと,プログラムを終了する.
以上に従ってプログラムが期待通りに実行できたのであれば, 設定は問題ありません.
追加設定
以下の手順で, Linux上のファイルブラウザ(Files)内でRubyのファイルをダブルクリックしたときに Emacsでファイルを開くように設定できます.
- DockからFiles(書類棚のアイコン)を開きます.
- Rubyファイルを一つ選んで(さきほどダウンロードしたgtr_star.rbでよいでしょう),右クリックでメニューを開いて最後の「Properties」を選びます
- 「Properties」のウインドウが開くはずです.ここで「Open with」のタブを開きます
- 「Open with」のタブでEmacs(GUI)を選択して[Set as default]を押します.
以上で設定は終了です.「Properties」のウインドウは閉じて下さい.
プログラミングの練習
次にプログラミングの練習として,さきほどダウンロードしたファイルを開いて,編集,保存して,再度実行してみることにします.
- エディタ(Emacs)の起動
次にプログラムを編集するツールとしてEmacsを起動します.
このページの最初で説明したように,Dockの一番右のアイコンを押すと, いろいろなアプリケーションを探して起動する画面が表示されます. そこからEmacs(GNU Emacs)を選べば起動できます. - プログラムのファイルを開く
Emacsが起動したら次のメニュー項目を選択してさきほどダウンロードしたファイル(gtr_star.rb)を開いて下さい.
[File] > [Open File]
「Find file」というウインドウが開きますので,「gtr_star.rb」を選んで,[Open]を押すか[Enter]キー([ ⏎ ])を押してください.
- プログラムの編集
開いたファイルの次の行(24行目)で描画する星型のデータを指定しています.gstar(5,2,200)
この場合は(すでに試してみたように)五芒星を描きます. これらの値を適宜変えてみて下さい.
gstarの三つのパラメタを順にn,k,sとすると, 「gstar(n,k,s)」で正n角形において,各頂点をそのk個先の頂点とつなぐ対角線によって定義される星型を描きます.sは正n角形の1辺の長さを定めるパラメタです.
このような定義で上のようにn=5,k=2とすると五芒星が描けることがわかるでしょう. またn=6,k=2とすれば六芒星が描けることもわかるでしょう. 一般に「n ≧ 5」「2 ≦ k < n/2」という条件でパラメタを与えることで,さまざまな星型が描けます. - プログラムの編集
プログラムを変更したら保存して下さい.
[File] > [Save]
- プログラムの実行
最後にさきほどと同様に端末で次のようにして,(変更された)「gtr_star.rb」を実行してみて下さい.$ ruby gtr_star.rb ⏎なおこのときこのコマンドを再度入力しなくても, 「コマンド履歴」(history)を使えば,入力作業を省くことができます.$ [↑]プロンプトが出ている状態で カーソルキーの上(下)を使って,これまでに入力したコマンドの履歴を辿ることができます. 実行したいコマンドが表示されたところで「⏎」 だけ押せばOKです.
ここまでで,初期設定を行って確認した上で,プログラミングをごく簡単に体験したことになります.