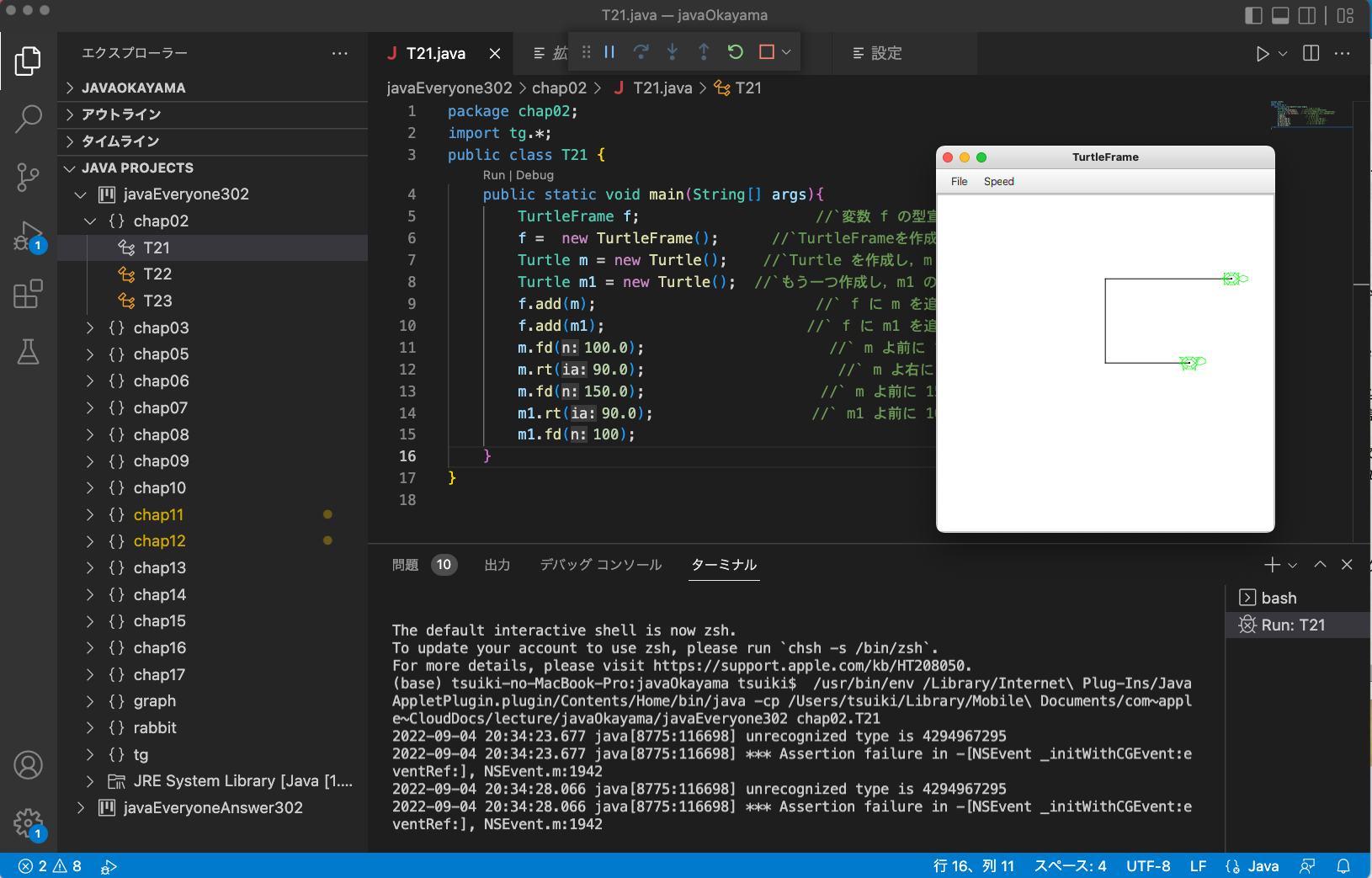Java 処理系は,Oracle が提供している Oracle JDK 以外にも, Librerica JDK などの Open JDK に基づいた JDK がいくつか存在しています。「すべての人のための Java プログラミング」は,Java 8 以降のバージョンの Java 言語処理系(JDK)と Java FX (OpenFX) が必須です。
本書で用いる開発環境としては,コマンドラインによる実行と Eclipse を想定してましたが,
近年,より使いやすく,他の言語との親和性も高い開発環境として Visual Studio Code が
広く使われるようになってきました。また,Librica JDK が,バージョン 8 だけでなく,そ
れ以降のバージョン(Ver. 21 など) にも,OpenFX を最初から組み込んだ処理系を提供して
います。
ですので,Visual Studio Code と,Librica JDK の組み合わせが,Mac でも Windows でも
共通して使える,本書のもっとも相応しい学習環境といえます。ここでは,そのインストール方法を
説明します。
Eclipse と Librica JDK (Ver. 8) を用いた,以前の環境の構築方法については,
こちらを参照してください。
liberica jdk (Full) のインストール:
-
liberica jdk の Web ページ
にアクセスして,LTS version (long-term support) の一番新しいバージョンの Liberica JDK を選びます
(Current release でもいいですが,LTS の方が安定して使えるはずです)。
現時点では,Liberica JDK 21 LTS です。
- Windows および Mac の,Liberica 21 の
ダウンロードのためのボタンが表示されますが,それを
押さないでください。少しスクロールダウンして,Windows および MacOS (および Linux )において Package を選べるメニューがあります。このメニューで,Standard JDK ではなく「Full JDK」を選んでください。
(自分の持っているマシンが x86 ではなく ARM のアーキテクチャのマシンの場合には,x86 ではなく ARM を選んでください)
MSI, Zip, DMG, PKG などいろんな形式があります。どれでもインストールできますが,ここでは,Windows x86 の Download MSI を選んだとします。
ダウンロードされたファイルの名前が,
「bellsoft-jdk21.0.6+10-windows-amd64-full」などの「full」を含む名前になっていることを確認してください。
「How will you use Liberica JDK?」というウィンドウが現れますが,アンケートの類なので,答えずに消しても問題ないと思います。
- ダウンロードしたファイルを起動すると,Setup Wizard が開いて自動的にインストールされます。インストール先は,標準では,Windows では ProgramFiles:\BellSoft の下,
Mac では /Library/Java/JavaVirtualMachines の下で,
「liberica-jdk-21-full.jdk」といった名前のフォルダが作られているはずです。
このテキスト用の教材のダウンロード方法 :
-
https://www.i.h.kyoto-u.ac.jp/users/tsuiki/
にある,Java プログラミングのリンクをたどって,教科書のホームページにいき,そのダウンロード
のページを開きます。
- その指示に従って,「Eclipse 版」の
javaEveryoneEclipse302.zip
をダウンロードします。そして,適当なディレクトリに展開をします。
-
json-simple のページ から,json-simple-1.1.1.jar をダウンロードし,javaEveryoneAnswer302 のフォルダーに置きます。
>
Visual Studio Code のインストール
-
Microsoft の,
Visual Studio Code
のページの,「Visual Studio Code をダウンロードする」からダウンロードします。Mac の場合,.zip ファイルを展開して「ダウンロード」
フォルダから,適当な場所(Application フォルダ)に移動しておきましょう。
- 起動すると,最初に,「表示言語を日本語にしますか」と聞かれます。
聞かれなければ,メニューの View から Command Palette を選び,その中の Configure Display Language を選び,Japanese を選んで,Japanese Language Pack for Visual Studio Code を選んでインストールします。
- 「ようこそ」のページが開いていることを確認します。
もし,「ようこそ」のページが開いていなければ,メニューの「ファイル」から,「新しいウィンドウ」を選んで開いてください。
- 「開始」の項目の中の「開く...」を選びます。
- file chooser が出るので,先ほどダウンロードした,本教科書の教材のページ
javaEveryoneEclipse302 を選びます。
- JavaEveryone302 の chap02 の T21.java を選び,最初の例題が表示されていることを確認します。
- 通常,これにより,Extension Pack for Java という拡張機能が自動的にインストールされます。インストールされない場合には,左側のメニューの5番目(拡張機能)をクリックして,左上の検索欄に,Extension Pack for Java と入力して,Extension Pack for Java を選んでインストールします。
- 画面右上の右三角ボタンが実行ボタンです。これで実行します。
- 正しくできていれば,エクスプローラに,JAVA PROJECTS という項目ができて,そこに,
javaEveryone302 と javaEveryoneAnswer302 というプロジェクトが表示されるはずです。
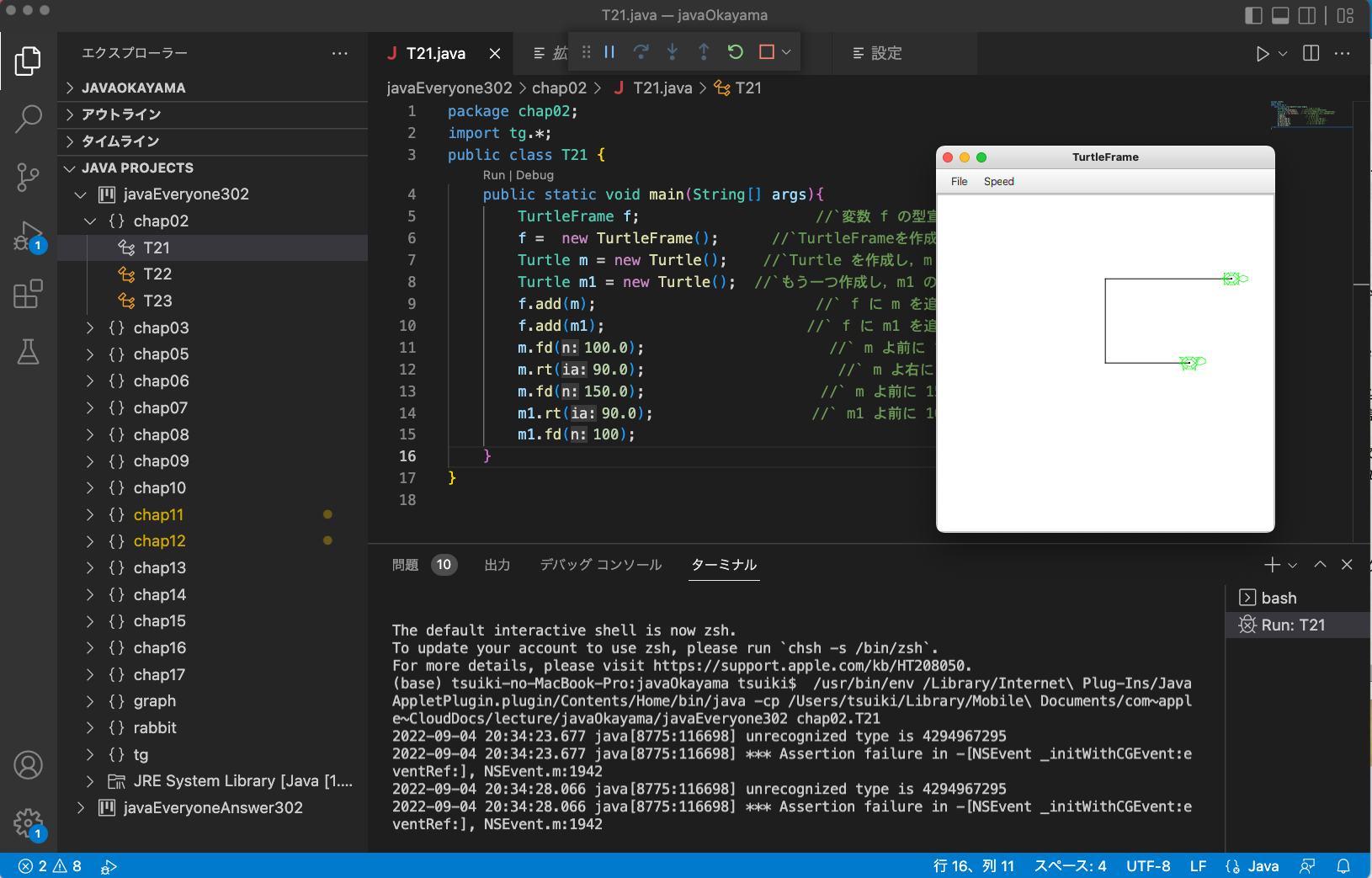
- 実行ができない場合には,JDKの設定がうまくいっていない可能性があります。
JAVA PROJECTS の項目にあるメニューから Configure Java Runtime を選んで,そこで,Java Version の中で,JDK を選んでください。
- もし,「問題」ウィンドウにエラーが表示されて,
「Build faild, do you want to continue」 と聞かれても,
Proceed としてください。基本的に警告が表示されているだけです。プログラムが動き,ウィンドウが開いたら成功です。
- 「問題」のウィンドウのエラーが「T22.java javafx cannot be resolved to a type」
といったエラーの場合には,javafx を用いた jdk でないということです。10 の項目にもどって
liberica-jdk-21-full.jdk が選ばれているか確認してください。